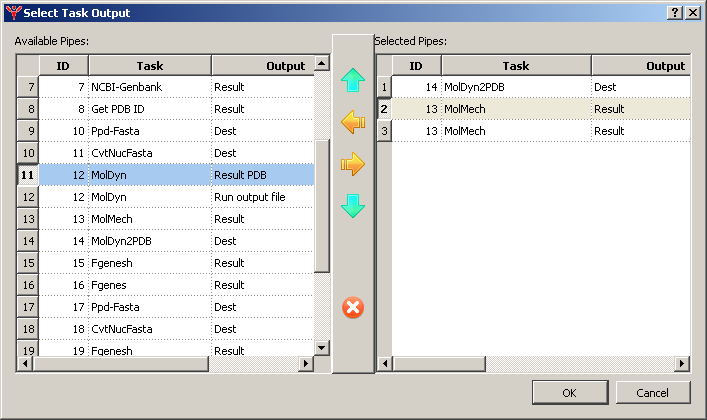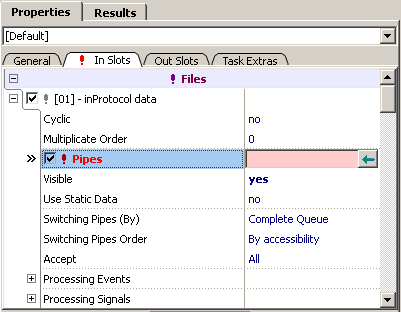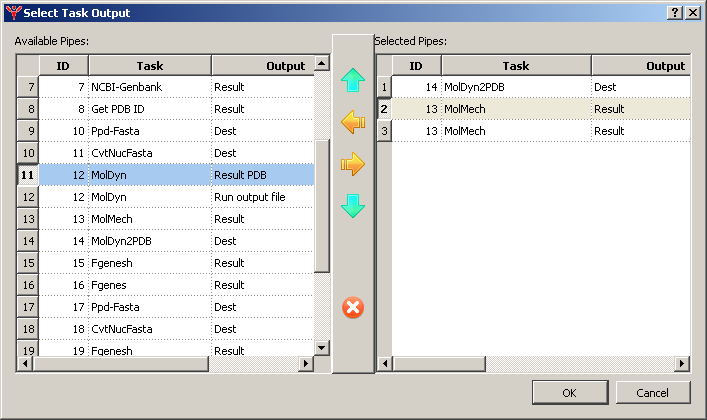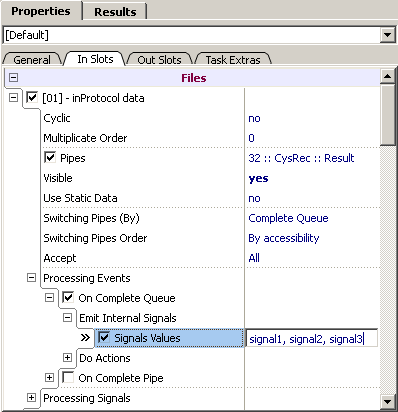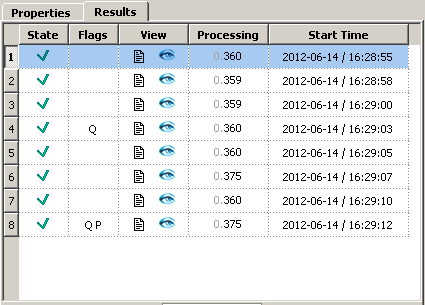|
|
1. View List.
2. "General" page.
3. "In Slots" page.
4. "Out Slots" page.
4. "Task Extras" page.
6. "Description" page.
7. "Constrains" page.
|
View List.
View List contains a list of predefined task's Views (see
View). The contextual menu of View List is as follows:
The contextual list menu contains the following commands:
-
Add View Copy -
create a copy of current view. Displays "Add View Copy" dialog, where user enters a name of a new View.
-
Rename View -
displays "Rename View" dialog, where user can change a name of a current View.
-
Delete View -
Delete View.
-
Delete All Other Views -
Deletes all Views except selected one.
Property Editor - General tab.
Before executing a task, user has to specify all task's properties (parameters), for instance type and location of an input, output options, and program options: for instance, organism-specific matrix or codon table for FGENESH. Some tasks have several dozens of properties with complex dependencies. Any single property can be mandatory or optional. Some properties have default values.
Property Editor handles all task properties in a convenient way. User can specify strings, numbers, files, lists of files, folders and other types of data as property values. Every property has a value, and some values are incompatible with each other. Property Editor checks properties for such incompatibilities or other errors, as well as for omissions. Properties can be nested (see example below).
Properties are grouped in sections, which vary depending on program. The most common sections are following (on General page):
-
System -
contains such informational properties as task name, program name and version etc. This section is mandatory, but filled automatically.
-
Input -
includes various input properties, such as a source of input data (pipe, file, list of files etc.), definitions for detailed input (lists of variables or cases in SelTag) etc.
-
Output -
includes various output properties, such as an output filename, its format, etc.
-
Options -
includes various task properties, such as processing modes, restrictions, coefficients etc.
-
Preprocessing -
includes settings for preliminary processing of input data.
Property Icons and Property Activity
Below is a window of Property Editor General page.
Left column contains name of each property, right column - its value. Some of properties can have the following information icons next to their names:

|
This is a system property, not defined by user. One such property is program name.
|

|
The value for this property is undefined or wrong.
|

|
This node contains one or more nested properties, for which the values are undefined or wrong.
|

|
This property is inactive and not used by the task, so its value can't be set.
|

|
This property is active and its value must be set.
|

|
This property is "Read only", and its value can't be changed. Unlike system property, value of read only property affects task results.
A property can become "read only" either by user's choice (selection of "Property Permanently ReadOnly" command in contextual menu) or by such combination of values of other properties that allow only single value of this property.
|

|
This property is disabled. If parent property is inactive or read only, nested properties are disabled.
|
Disabled and other inactive properties are shown in grey.
A program can have optional parameters, so some properties may be switched between active and inactive states by checking/unchecking the box:
 /
/  .
Other properties are permanently active. Active properties are used by a task, inactive are not.
.
Other properties are permanently active. Active properties are used by a task, inactive are not.
Examples of disabled properties are below.
"Perform gapped alignment" property is optional and set active (box is checked), its nested properties are "Open Gap Cost" and "Extend Gap Cost". If "Perform gapped alignment" property is set inactive (box is unchecked), nested properties "Open Gap Cost" and "Extend Gap Cost" are disabled.
If a property is inactive, all nested properties are inactive as well, so Property Editor disables editing their values.
A property is also disabled if its parent property is read only, for example:
If "Multiply variants
" property is set to read only, all nested properties except selected become disabled, and selected properties become read only.
Contextual menu of Property Editor
Contextual menu of Property Editor contains the following commands:
-
Collapse All - collapse all nodes.
-
Expand All - expand all nodes.
-
Top position - go to the top of a list.
-
Copy Value - copy property value to clipboard.
-
Paste Value - paste property value from clipboard.
-
Copy Property String - copy property name and value to clipboard.
-
Open folder - open folder where selected file is located.
-
Open with text editor - ξpen file using text editor.
-
Open with viewer - file using special graphical viewer (must be installed).
-
Property - Rename - rename a property. Displays "Rename Property" dialog.
-
Property - Move Up - moves property up. Property can also be moved within nested group of parent property.
-
Property - Move Down - moves property down.
-
Property - Permanently Active - makes an optional property permanently active, i.e. mandatory. This action can't be undone in current View.
-
Property - Permanently Hide - Hides property, locking its value and activity status at the same time. This action can't be undone in current View.
-
Property - Permanently ReadOnly -
makes property read only. All active nested properties also become read only, while inactive nested properties become disabled. This action can't be undone in current View.
-
List Item - Permanently Active - make a list item permanently active, i.e. locks property value at this list item. This action can't be undone in current View.
-
List Item - Permanently Hide - hides a list item permanently, i.e. deletes it from a list of acceptable values. This action can't be undone in current View.
-
List Item - Permanently ReadOnly -
set nested properties of this list item into read only mode, i.e. they become unavailable for editing. This action can't be undone in current View.
-
SubNodes - Permanently Hide -
hide children nodes. This command is available for radiogroups only. This action can't be undone in current View.
Warning! All commands with "Permanently
" in their names can't be undone in the current View. Therefore, before taking such actions, create a copy of current View so that you can restore original View. Otherwise, in order to undo such actions, you'll have to create a new View from scratch.
Values of properties
Depending on property type, values can be:
-
selected from a list
-
typed in manually
-
files selected using standard Select File dialog, which appears when the corresponding button in property value column is pressed. Full path is required for input files, for output files - filename only. Path to a file can be typed in or selected in Select File dialog. You can also drag and drop files or paste them from a clipboard. In certain cases, files can be selected from a drop down menu.
For properties that define input data source, there are three possible value variants:
File, Files list and Pipe:
-
File - data are located in a file with user-specified path. Icon
 indicates that specified file exists, icon
indicates that specified file exists, icon
 - that path or filename are incorrect, i.e. file cannot be located.
- that path or filename are incorrect, i.e. file cannot be located.
-
Files list - a list consisting of one or more files created in
File List dialog (evoked by pressing
 button) is used as an input. In such case MolQuest runs several passes, one file from a list at a time,
in the same order they appear in a dialog window, until all files are processed. Results of each
pass are shown in a list in Results Tab.
Icon
button) is used as an input. In such case MolQuest runs several passes, one file from a list at a time,
in the same order they appear in a dialog window, until all files are processed. Results of each
pass are shown in a list in Results Tab.
Icon
 indicates that file list is empty, while
indicates that file list is empty, while
 means that it is not.
means that it is not.
In File List dialog (see picture below), pressing
 button opens standard Add File window, which is used to add files to a list.
button opens standard Add File window, which is used to add files to a list.
Order of files in a list can be changed by using
 and
and
 buttons.
buttons.
To remove an individual file from a list, press
 button, and to remove all files,
button, and to remove all files,
 button.
button.
-
Pipe -
input data are taken directly from output of another task in the same project. Correct link to pipe data
source is indicated by icon
 ,while undefined or wrong link - by icon
,while undefined or wrong link - by icon
 . Similarly,
. Similarly,
 icon means that destination for output data is correct, and
the
icon means that destination for output data is correct, and
the  -
that link is not defined or incorrect.
-
that link is not defined or incorrect.
To choose the link for input data, use
 button (Placed on In Slots page), which displays "Select Task Output" dialog with list of outputs of task within current project.
Moving outputs between "Available pipes" and "Selected pipes" lists is performing by mouse doube-click.
button (Placed on In Slots page), which displays "Select Task Output" dialog with list of outputs of task within current project.
Moving outputs between "Available pipes" and "Selected pipes" lists is performing by mouse doube-click.
Some properties are mutually exclusive, i.e. if value of Property 1 is set, value of Property 2 cannot be set. Such properties are grouped into a radio node. In such cases, a separator "::" is placed after a name of a node (parent property), separating it from a name of selected nested property. User can change this default style with alternative ones in Rename Property dialog below.
For example, label "Multiply variants::Non-Overlapped variants::Number" means that parent
property "Multiply variants" has nested property "Non-Overlapped variants" selected as its value,
and this property "Non-Overlapped" has its own nested property, "Number" as its value:
Property Rename command in the contextual menu opens
Rename Property dialog. If "Absolute Name" box is checked,
name of selected nested property won't be added to node name after a separator.
Description page
Description page contains brief descriptions of some selected properties or their values.
Constrains page
Constrains page contains requirements to values of some properties (value type, minimum and maximum value etc.)
Task Extras Page
Additional task run settings.
In the "Task Extras" page the following parameters can be specified:
-
Multiplicate input
-
Processing Events
Multiplicate input
Multiplicate Input - the way to combine input data. The current option
makes sense for the programs with two or more data inputs and can be
enabled ("Yes", set by default) or disabled ("No").
Yes - on putting multiple data (list of files or pipeline multiple output
data) to a program entries, all possible combinations of input data are
to be checked. For example, to the first entry the list of 3 files and to
the second one - the list of 4 files are set, then 12 different results
will be at the end:
1 variant - the first file from list one and the first file from list two;
2 variant - the first file from list one and the second file from list two;
3 variant - the first file from list one and the third file from list two;
4 variant - the first file from list one and the fourth file from list two;
5 variant - the second file from list one and the first file from list two;
....
12 variant - the third file from list one and the fourth file from list two;
Priority of slots can be specified in the "In Slots" tab.
No - consecutive combinations are to be used only. The number of results
is determined by the the smallest data input. For example, to the first
entry the list of 3 files and to the second one - the list of 4 files are
set, then 3 different results will be at the end:
1 variant - the first file from list one and the first file from list two;
2 variant - the second file from list one and the second file from list two;
3 variant - the third file from list one and the third file from list two;
See more at Input Slots>Multiplicate Order
Processing Events processing of task run events
Reactions on the following events can be specified:
-
On Empty Slot Data This event occurs on empty data received by, at least, one output slot at the current pass. For the file data it means no file or empty one.
-
On Empty Pass Data This event occurs on empty data received by all output slots at the current pass.
-
On Pass Warning This event occurs on completion of the current pass with warning. On pass warning warning is received during the current pass.
Note. This event does not occur on explicit warning generation by the "Generate Pass warning" operation (see "Actions" section).
For these events the followings are possible:
-
Emit internal signals To generate internal signals (see "Emit internal signals" section). ;
-
Do Actions To perform the chosen actions (see "Do Actions" section). The possible types of action actions for the input slots and service ones.
Slots setup
Output Slots setting up
Out Slots page
The page allows to set up the parameters of the task output slots working.
To enable the additional options on the slot working, check in the box next to the slot name (see fig.1).
Visible
If the "no" value is selected, the slot with its links is not displayed on the task image in the "Pipeline" tab.
If the "yes" value is selected, the slot with its links is displayed on the task image in the "Pipeline" tab.
Processing Events processing of the events on output slots
For the output slot the reactions on following events can be specified:
-
On Empty Slot Data - This event means empty data receiving by the slot. For the file data it means no file or empty one. The possible reactions to this event are:
-
Emit Internal Signals To generate internal signal(s). (see "Emit internal signals" section).
-
Do Actions To perform the chosen actions (see "Do Actions" section). The possible types of action actions for the output slots and service ones.).
Input slots setting up
In Slots page
Cyclic
Cyclic to «cycle» the data processing at the slot. All incoming data will be processed repeatedly ad infinitum. This mode is independent on settings of other task slots (slots priority, for example).
Multiplicate order
Multiplicate order
- sets the priority of slots at multiplicative processing. The mode of multiplicative processing can be enabled in the "Task Extras" page.
If the multiplicative processing is disabled, the priorities have no significance.
Priorities definition.
For all slots, the priorities are specified explicitly and can not be equal. If values specified in the Multiplicate order are equal, the higher priority belongs to a slot that is lower in the list. If values differ, the higher priority belongs to a slot with higher value.
Slot processing order in dependance on priority.
The data at slots with higher priority are being iterated primarily. E.g. if data from the first slot have a lower priority than that from the second one, the processing will be performed in the following way:
1st element of the 1st slot is being processed with all elements of the 2nd slot, 2nd element of the 1st slot with all elements of the 2nd slot, etc.
Main and auxiliary slots.
Besides priority there is the concept of main and auxiliary slots.
On a vector data processing (Multiplicate Input = "no") all slots are referred to as main.
On multiplicative data processing (Multiplicate Input = " yes") the main slot is that with the least priority. All other slots are auxiliary.
Data processing on main and auxiliary slots by default is being performed in the following way:
For the main slot. Data in slots are being processed sequentially, i.e. on reaching the end of queue, the automatic switch to the next queue occurs.
For the auxiliary slot. On reaching the end of queue, the automatic switch to the beginning of the same queue occurs.
The way of slots processing can be changed manually by a number of settings.
Pipes
Pipes the  button calls out the dialog for the pipes selection "Select Task Output", that allows to specify the project tasks output slots that will be used as input ones for the current slot.
button calls out the dialog for the pipes selection "Select Task Output", that allows to specify the project tasks output slots that will be used as input ones for the current slot.
"Select Task Output" dialog contains list of outputs of task within current project.
Moving outputs between "Available pipes" and "Selected pipes" lists is performing by mouse double-click or
by arrows  and
and  . Order of slots in the list can be changed by
arrows
. Order of slots in the list can be changed by
arrows  and
and
 . Any output slots can be selected, including the one of the own task.
The
. Any output slots can be selected, including the one of the own task.
The  button clears all data of the "Selected Pipe" list.
button clears all data of the "Selected Pipe" list.
Visible
Visible/
If the "no" value is selected, the slot with its links is not displayed on the task image in the "Pipeline" tab.
If the "yes"" value is selected, the slot with its links is displayed on the task image in the "Pipeline" tab
Use Static Data
Use Static Data If the "yes" value is selected, then the data corresponding to the slot at the "General" page (so called "Static data") are being included in the list of data to be processed. "No" - the data only from pipes linked to the current slot are being included in the list of data to be processed. If the "yes" value is selected, but no static data are specified at the "General" page, then the error message appears in front of page name. If "no" value is selected, but no pipes (so called "dynamic data") are linked to the slot at the "In Slots" page, then the error message appears in front of page name.
Switching Pipes (By)
Specifies the pipes switching method:
-
Complete Queue -
- switch to another pipe occurs on the "Complete Queue" event (that, for example, occurs at receiving the "Complete Queue" flag by the slot).
-
Complete Pipe -
switch to another pipe occurs on the "Complete Pipe" event (that, for example, occurs at receiving the "Complete Pipe" flag by the slot).
Note. If switching from pipe to pipe takes place, the "Complete Pipe" event is being generated independently on switching method.
Switching Pipes Order
Species the pipes processing order:
-
By accessibility -
Pipes are being processed in the order that specified in the "Selected Pipes" list in the "Select Task Output" dialog. On reaching the end of list, the processing continues from its beginning. In the case, when it's necessary to switch a pipe, but there are no unprocessed data on the current one, the process switches to the next pipe. If there are unprocessed data, switching is completed and processing of these data begins. If there are no data, switching to the next pipe in the list occurs, and so on until the appropriate pipe is found. If no appropriate pipe is found, switching is considered uncompleted. It will be completed when unprocessed data emerged on any pipe of the list. This processing order is used by default.
-
Strict Order - Pipes are to be processed strictly in the order they are in the "Selected Pipes" list of the "Select Task Output" dialog. Switching occurs to the next pipe by the order. If pipe, to which the switching has been done, contains no unprocessed data, the processing goes to stop until such data emerge. After the end of list is reached, the processing begins from the start of list round.
Accept
Accept which data slot can accept:
-
All all incoming data.
-
Last In Queue
just the last data item in the line. In the case of static data only are used by slot, the mode does not work, i.e. processing of all static data item s will be performed. To perform the processing of the single element is always possible by its direct definition, e.g specifying the single file instead of list of them.
Processing Events
The reaction to the following events can be specified:
-
On Complete Queue
may occur on:
-
Finding the marker of the queue end
-
Reaching the end of static data list, in the case of dynamic data (data from pipes) absence
-
On explicit event generation at performing of certain actions(see "Do Actions" section, actions for input slots).
-
On Complete Pipe
may occur on:
-
Finding the "On Complete Pipe" marker.
-
On any switch necessity specified at "Switching Pipes (By)"
-
On explicit event generation at performing of certain actions(see "Do Actions" section, actions for input slots).
For these events the following can be done:
-
Emit internal signals
To generate internal signals. (see "Emit internal signals" section).
-
Do Actions
To perform selected actions (see "Do Actions" section). The allowed action types actions for input slots, actions for output slots and service actions.
Processing signals
Input slot can process the received signals.
In the node "On Signals" in the line "If Signals Match Expression" the logical expression of signal names can be specified. The following symbols are allowed the logical expression: "&", "|", "!" as well as grouping by brackets "(" ")".
On completion of pass, to the input slots signals from various sources arrive. Processing occurs if the "On Signals" checkbox is checked in. If a signal with a certain name has arrived, it's being assigned with "true" value, if has not arrived - "false". After this, the logical expression is being checked for validity. If it's valid, the actions specified in the "Do Actions" node are being performed.
Emit internal signals
To enable this option, check in the box next to the name "Signals Values" and fill in the field. In the field the one or several signals can be specified. Signals can be separated by symbols " ", "," or ";". The signal value can be specified in Latin symbols (case sensitive) in both cases, numerical symbols and underlines. Excessive separators are being ignored.
Signals are being sent within the task only. Any signal is being sent to all input task slots.
Do Actions
Actions can be performed for various events and on signals processing. To make action to be performed, set the "yes" value in front of its name in the list. For some events not all actions are declared, since they are either not related to current event type or their performing has no sense. There are 3 various action variants: for output slots, "service" and for input slots.
-
Service actions.
Can be performed for any event and on signals processing.
-
Turn Off Task
To remove the "ready to run" status from the task in the "Projects" tab. At this, the task is being turned off until user set it on again.
-
Stop Project
To stop the project. At this, the project is being turned off until user set it on again.
-
Generate Task Warning
To generate the warning of pass completing. The current pass is being marked with
 status in the "State" column of the "Results" tab (if it was not before).
status in the "State" column of the "Results" tab (if it was not before).
-
Generate Task Error
To generate the error of pass completing. In the "State" column of the "Project" tab, as well as in the "Results" tab, the
 status will appear. Data of the pass with error are not to be sent to pipe.
status will appear. Data of the pass with error are not to be sent to pipe.
- Actions for the output slots
-
Complete Out Queues
To add the "Complete Queue" flag, that means the end of queue, to a corresponding element of data stream (relevant to current pass) for every output slot of the current pass. For this pass, in the "Flags" column of the "Results" tab, the "Q" sign will appear.
-
Complete Out Pipes
Do the same as "Complete Out Queues". Besides it, for every output slot of the current pass the "Complete Pipe" flag, that means the necessity to switch to the next pipe, is being added to a corresponding element of data stream (relevant to current pass). For this pass, in the "Flags" column of the "Results" tab, the "QP" sign will appear.
- Actions for the input slots.
These actions control the queues processing at the input slot.
-
Complete Queue
Completes the queue at the current position. Adds the "Complete Queue" flag to current element. In addition, the completing of this action generates the "On Complete Queue" event.
-
Complete Pipe
Do the same as "Complete Queue". Besides it control the switching to another pipe in accordance
to switch settings (see here).
In addition, the completing of this action generates the "On Complete Pipe" event.
-
Clear Queue
Clear the queue (all data in queue are considered to be processed). If it's possible to determine the end of queue by the flag in a pipe, the switching to the next queue occurs. If the end of queue can not be currently detected, the switching to behind the end of data list occurs and at the last element the flag of queue end is being set. The completing of this action generates the "On Complete Queue" event.
-
Next Queue
To switch to the next queue. The switching occurs only in the case of next queue existing. If currently there is no flag of the queue end, the system remains at the current queue. If switching to the next queue occurs, the "On Complete Queue" event is being generated.
-
Reset Pipe Queue
To set the processing position in the current queue to the beginning of data by pipe.
-
Reset Static Data
To process static data in the current queue over again.
Order of actions performing for input slots.
Logical order of actions performing is strictly the same as in description. The only exception is part of "Complete Pipe" action the switching to another pipe. It's being performed just after completion of all other actions. I.e. all actions are being performed for current pipe and just after this, on necessity, the switching to another pipe occurs. The same for switching to another pipe due to other settings ("Switching Pipes By" for example).
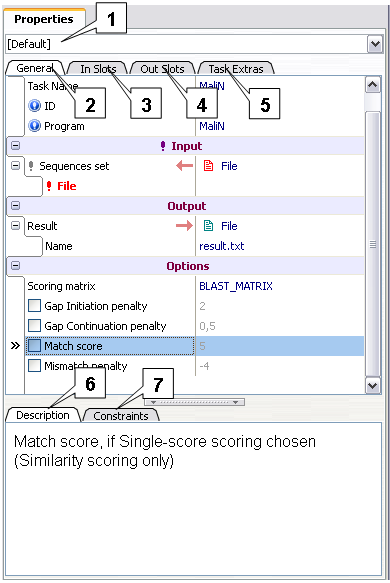
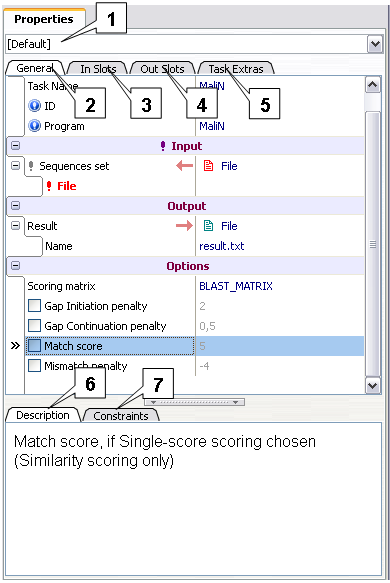
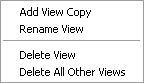
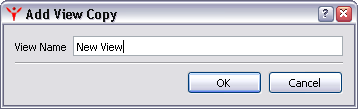
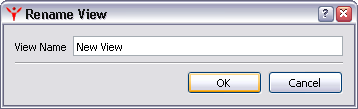
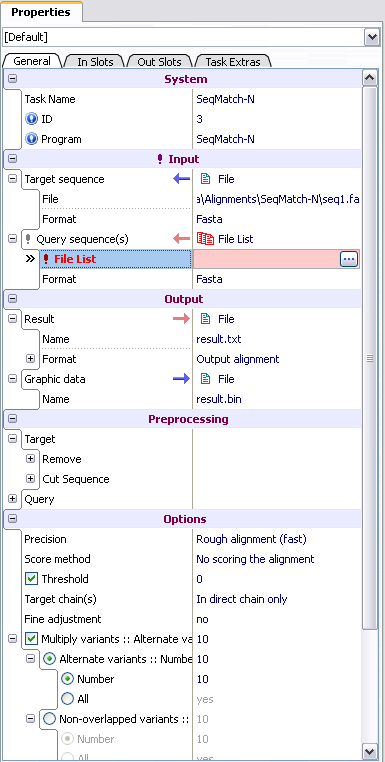
![]() /
/ ![]() .
Other properties are permanently active. Active properties are used by a task, inactive are not.
.
Other properties are permanently active. Active properties are used by a task, inactive are not.
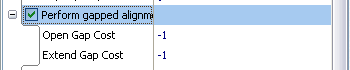

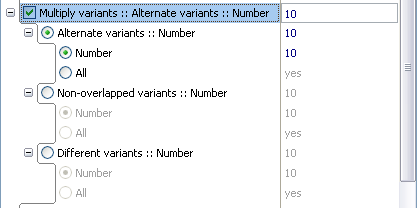
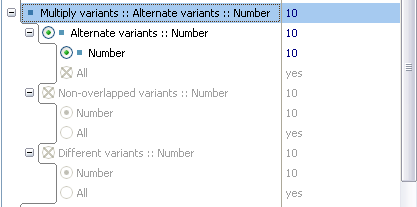
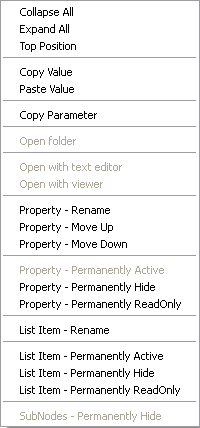
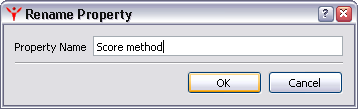
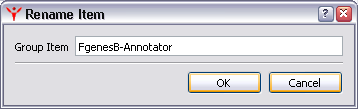
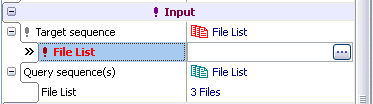
![]() button opens standard Add File window, which is used to add files to a list.
button opens standard Add File window, which is used to add files to a list.
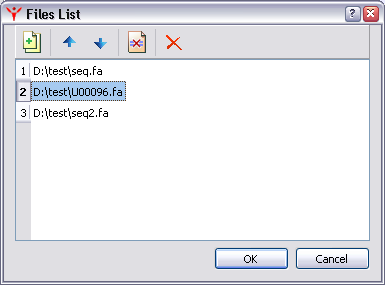
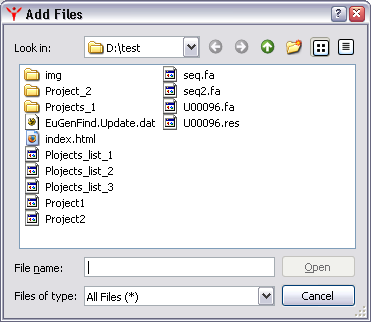
![]() and
and
![]() buttons.
buttons.
![]() button, and to remove all files,
button, and to remove all files,
![]() button.
button.
![]() button (Placed on In Slots page), which displays "Select Task Output" dialog with list of outputs of task within current project.
Moving outputs between "Available pipes" and "Selected pipes" lists is performing by mouse doube-click.
button (Placed on In Slots page), which displays "Select Task Output" dialog with list of outputs of task within current project.
Moving outputs between "Available pipes" and "Selected pipes" lists is performing by mouse doube-click.
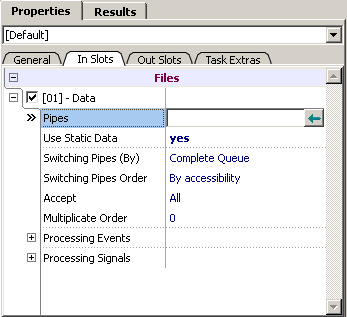
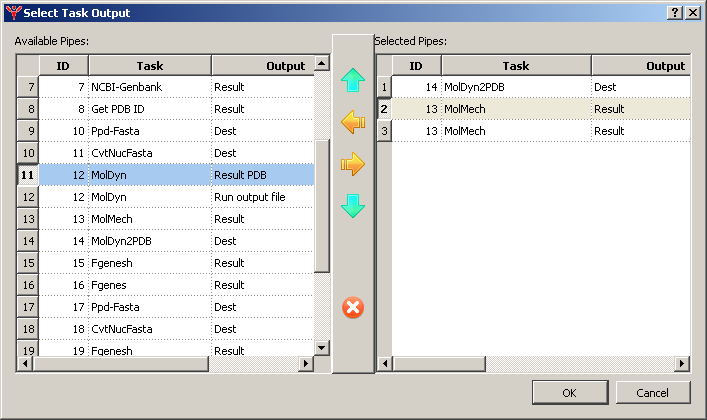
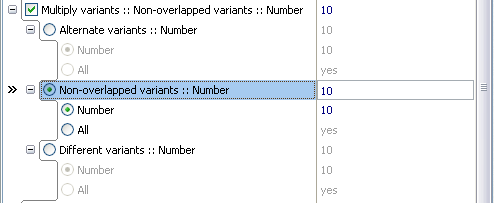
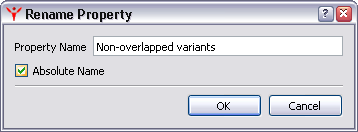
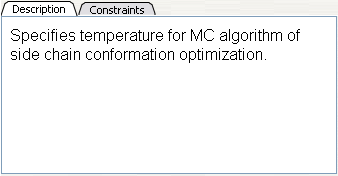
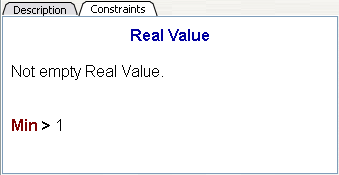
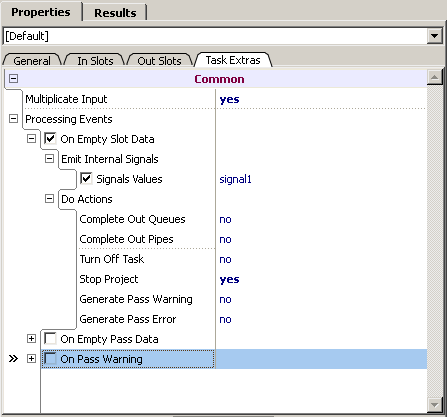
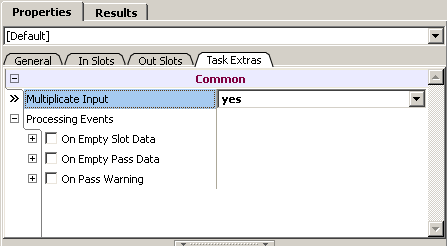
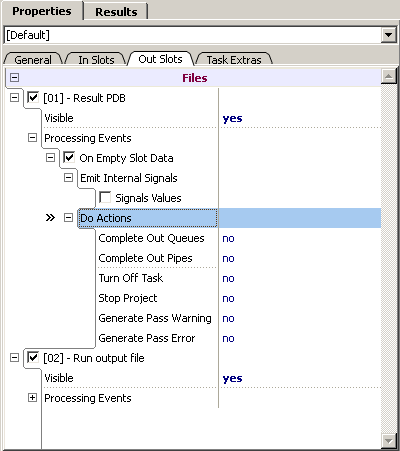
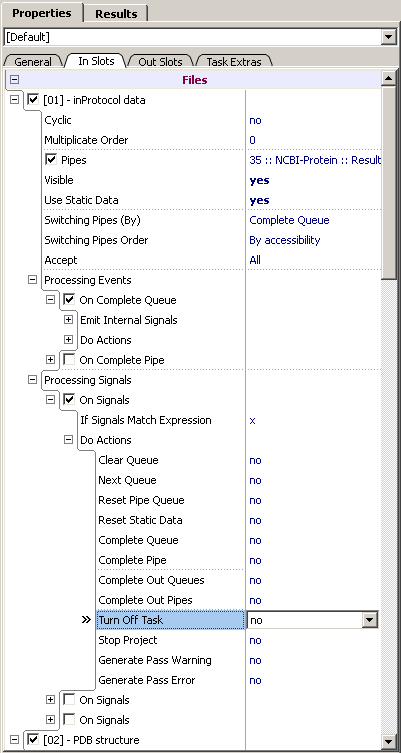
![]() button calls out the dialog for the pipes selection "Select Task Output", that allows to specify the project tasks output slots that will be used as input ones for the current slot.
button calls out the dialog for the pipes selection "Select Task Output", that allows to specify the project tasks output slots that will be used as input ones for the current slot.
![]() and
and ![]() . Order of slots in the list can be changed by
arrows
. Order of slots in the list can be changed by
arrows ![]() and
and
![]() . Any output slots can be selected, including the one of the own task.
The
. Any output slots can be selected, including the one of the own task.
The ![]() button clears all data of the "Selected Pipe" list.
button clears all data of the "Selected Pipe" list.