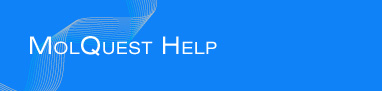

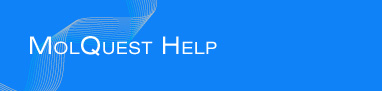
|
|
|
Properties tab |
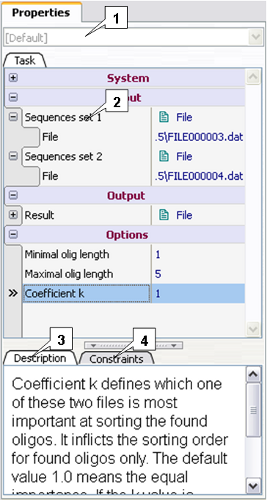 |
1. View List.
2. Property Editor.
3. Description console.
4. Constrains console.
|
View List contains a list of predefined task's Views (see View). The contextual menu of View List is as follows:
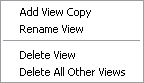 |
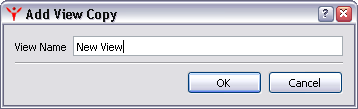 |
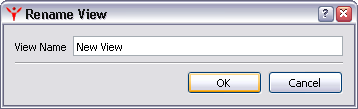 |
Before executing a task, user has to specify all task's properties (parameters), for instance type and location of an input, output options, and program options: for instance, organism-specific matrix or codon table for FGENESH. Some tasks have several dozens of properties with complex dependencies. Any single property can be mandatory or optional. Some properties have default values.
Property Editor handles all task properties in a convenient way. User can specify strings, numbers, files, lists of files, folders and other types of data as property values. Every property has a value, and some values are incompatible with each other. Property Editor checks properties for such incompatibilities or other errors, as well as for omissions. Properties can be nested (see example below).
Below is a window of Property Editor.
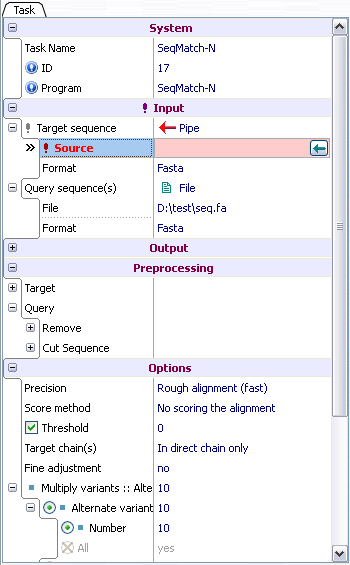 |
Left column contains name of each property, right column - its value. Some of properties can have the following information icons next to their names:
|
|
This is a system property, not defined by user. One such property is program name. |
|
|
The value for this property is undefined or wrong. |
|
|
This node contains one or more nested properties, for which the values are undefined or wrong. |
|
|
This property is inactive and not used by the task, so its value can't be set. |
|
|
This property is active and its value must be set. |
|
|
This property is "Read only", and its value can't be changed. Unlike system property, value of read only property affects task results.
A property can become "read only" either by user's choice (selection of "Property Permanently ReadOnly" command in contextual menu) or by such combination of values of other properties that allow only single value of this property. |
|
|
This property is disabled. If parent property is inactive or read only, nested properties are disabled. |
Disabled and other inactive properties are shown in grey.
A program can have optional parameters, so some properties may be switched between active and inactive states by checking/unchecking the box:
![]() /
/ ![]() .
Other properties are permanently active. Active properties are used by a task, inactive are not.
.
Other properties are permanently active. Active properties are used by a task, inactive are not.
Examples of disabled properties are below.
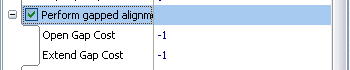 |
"Perform gapped alignment" property is optional and set active (box is checked), its nested properties are "Open Gap Cost" and "Extend Gap Cost". If "Perform gapped alignment" property is set inactive (box is unchecked), nested properties "Open Gap Cost" and "Extend Gap Cost" are disabled.
 |
If a property is inactive, all nested properties are inactive as well, so Property Editor disables editing their values.
A property is also disabled if its parent property is read only, for example:
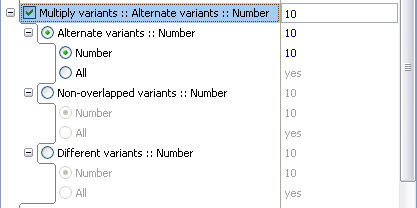 |
If "Multiply variants……" property is set to read only, all nested properties except selected become disabled, and selected properties become read only.
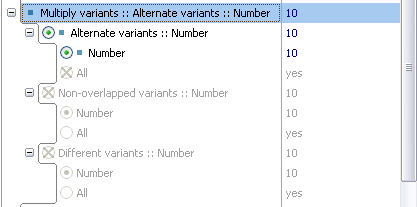 |
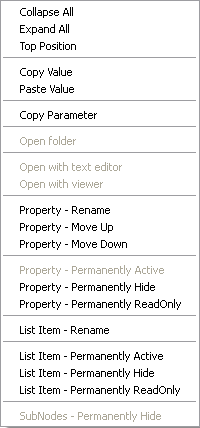 |
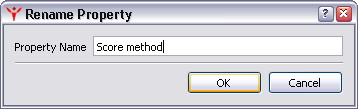 |
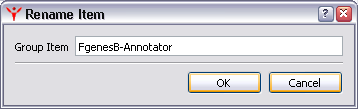 |
Warning! All commands with "Permanently …" in their names can't be undone in the current View. Therefore, before taking such actions, create a copy of current View so that you can restore original View. Otherwise, in order to undo such actions, you'll have to create a new View from scratch.
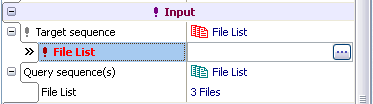 |
In File List dialog (see picture below), pressing
![]() button opens standard Add File window, which is used to add files to a list.
button opens standard Add File window, which is used to add files to a list.
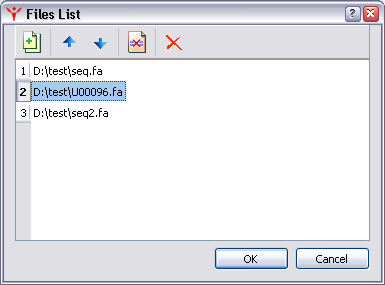 |
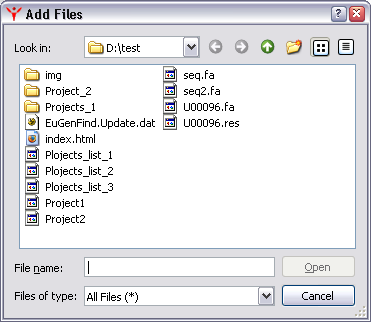 |
Order of files in a list can be changed by using
![]() and
and
![]() buttons.
buttons.
To remove an individual file from a list, press
![]() button, and to remove all files,
button, and to remove all files,
![]() button.
button.
To choose the link for input data, use
![]() button, which displays "Select Task Output" dialog with list of outputs of task within current project.
button, which displays "Select Task Output" dialog with list of outputs of task within current project.
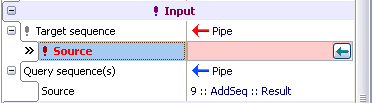 |
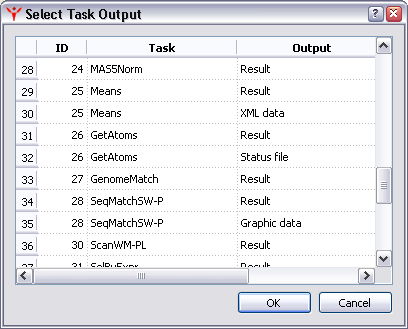 |
Some properties are mutually exclusive, i.e. if value of Property 1 is set, value of Property 2 cannot be set. Such properties are grouped into a radio node. In such cases, a separator "::" is placed after a name of a node (parent property), separating it from a name of selected nested property. User can change this default style with alternative ones in Rename Property dialog below.
For example, label "Multiply variants::Non-Overlapped variants::Number" means that parent property "Multiply variants" has nested property "Non-Overlapped variants" selected as its value, and this property "Non-Overlapped" has its own nested property, "Number" as its value:
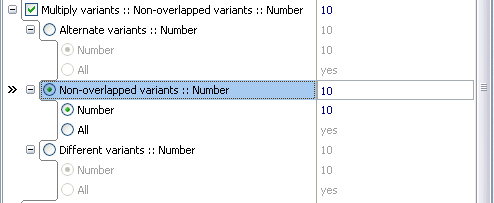 |
Property Rename command in the contextual menu opens Rename Property dialog. If "Absolute Name" box is checked, name of selected nested property won't be added to node name after a separator.
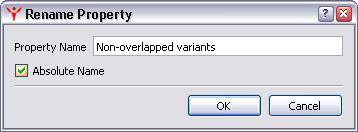 |
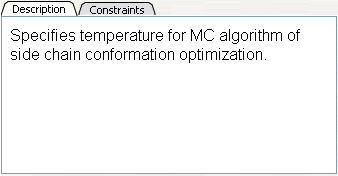 |
Description page contains brief descriptions of some selected properties or their values.
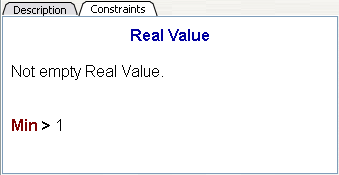 |
Constrains page contains requirements to values of some properties (value type, minimum and maximum value etc.)